「JDBCってそもそも何?」
「データベースにも種類があるの?オススメは?」
「JDBCを使いたいけど、やり方が分からない」
こういった疑問に答えます。
・JDBCとは?
・オススメデータベース5選
・EclipseでJDBCを使う方法
この記事を書いている私は、大学生の時にプログラミングを始め、現在、プログラミング経験が5年ほどです。
現在は、某大手IT企業でシステムエンジニアとして働いています。
JDBCとは?
JDBCとは、Java DataBase Connectivityの略称で、Javaアプリケーションからデータベースを操作するAPIのことです。
要するに、Javaでデータベースを使ったシステムなどを開発したい時に用いるものです。
オススメデータベース5選
データベースにも様々な種類があります。
その中から、オススメのデータベースをいくつかご紹介します。
①:Oracle Database
②:MySQL
③:PostgreSQL
④:SQLite
⑤:FileMaker
Oracle Database
Oracle社が開発しているデータベースです。
特徴として、堅牢性が高く、不測の事態にデータを保護してくれます。
また、移植性も高く、他のプラットフォームの移行が比較的容易です。
しかし、Oracle Databaseは高機能である一方、ライセンス料が高額なため、個人での利用は厳しいかもしれません。
MySQL
MySQLは世界中で最も利用されているオープンソース(ソースコードが一般公開されている)のデータベースの1つです。
多くのレンタルサーバに利用されているため、市場でのシェアが高いデータベースです。
また、非商用目的であれば、無料で利用することができます。
次章では、MySQLデータベースの作成方法を解説します。
PostgreSQL
読み方は「ポストグレスキューエル」と読みます。
MySQLとは異なり、商用目的であっても完全に無料で利用することができます。
また、MySQLと比べて、関数や機能などが豊富なことも特徴として挙げられます。
SQLite
名前の通り、軽量なデータベースで、処理速度が早いことが特徴です。
オープンソースのデータベースであり、無料で利用することができます。
これまで紹介してきたRDBMSは、自身で動作するサーバ型ソフトウェアであるのに対し、SQLiteは、アプリケーションに組み込むことで動作するという特徴を持っています。
FileMaker
Windows、MacOSのどちらでも動作するデータベースです。
グラフ作成機能に特化しており、分析資料の作成などに適しています。
また、元々MacOS用のデータベースであったため、iPadやiPhoneとの親和性も高いです。
データベース(MySQL)の構築方法
今回はMySQLデータベースを作成します。
また、Eclipse(Javaの統合開発環境)上での動作方法も解説していきます。
MySQLのダウンロード
MySQLのWebサイトからインストールファイルをダウンロード
上のURLよりMySQLのWebサイトに遷移し、自分のOSを選んで、DMGファイル(インストールファイル)をダウンロードします。

MySQLのアカウント作成を勧められますが、作らなくても問題ないので、「No thanks, just start my download」をクリックしてダウンロードを続けましょう。

ダウンロードが完了したら、インストールファイルを開く
開くことができると、下のような画面が表示されます。
開くことができた方→Step6へ

(開けない場合)左上のリンゴマークをクリックし、「システム環境設定」を選択
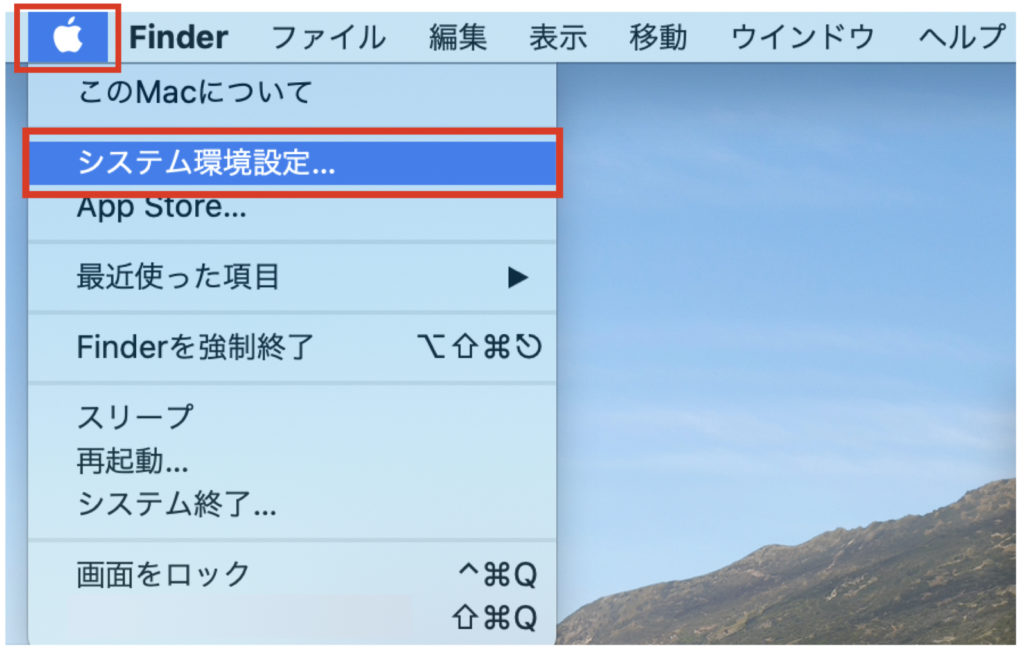
「セキュリティとプライバシー」を選択
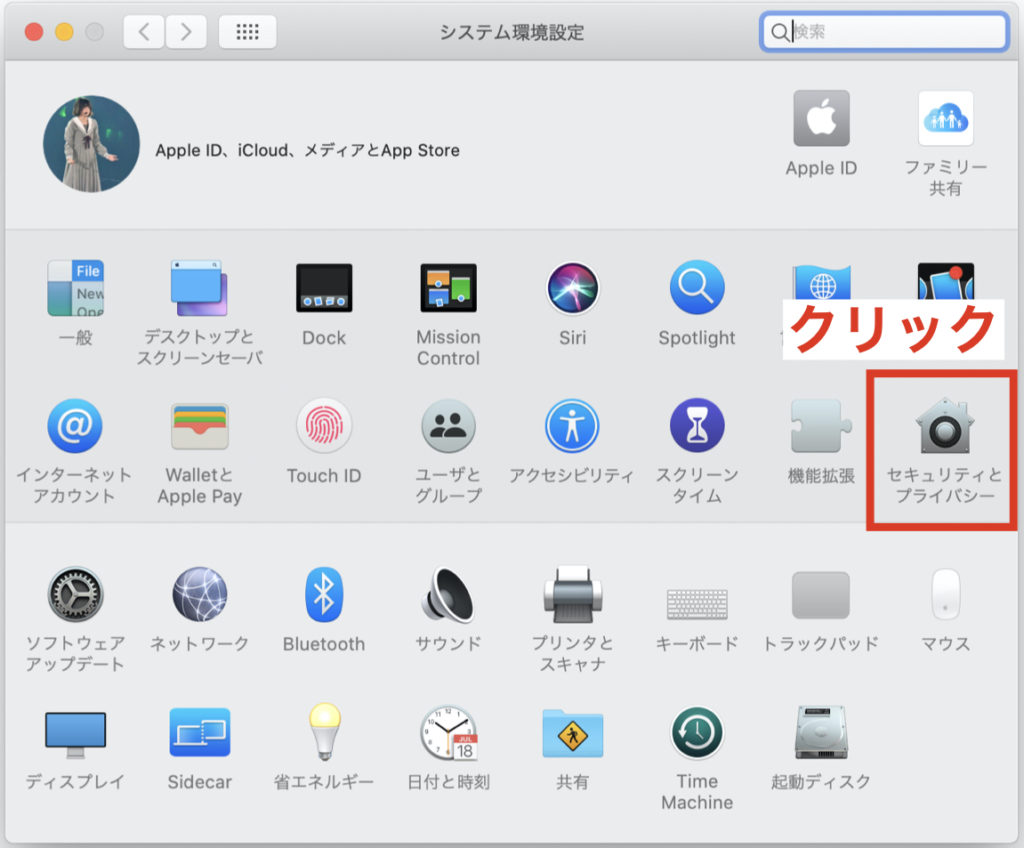
「一般」タブをクリックし、下の方にある、「このまま開く」をクリック
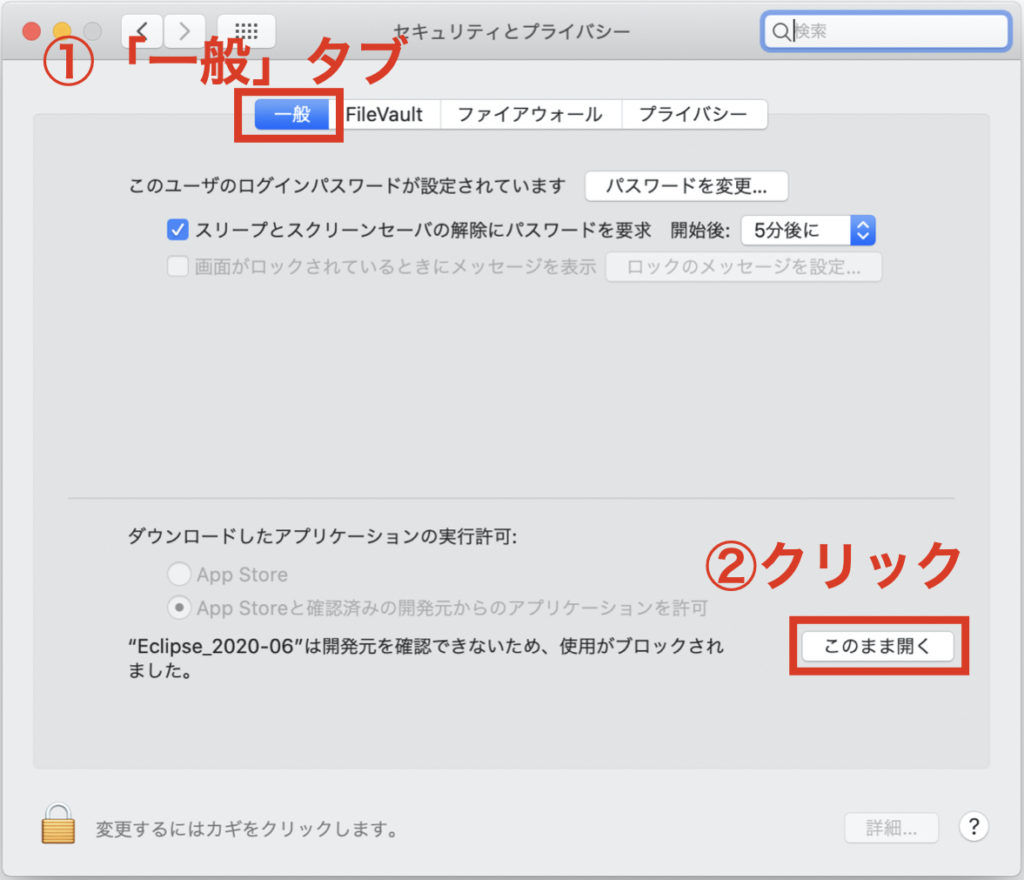
警告画面が表示されますが、気にせずに「開く」をクリックしてください。
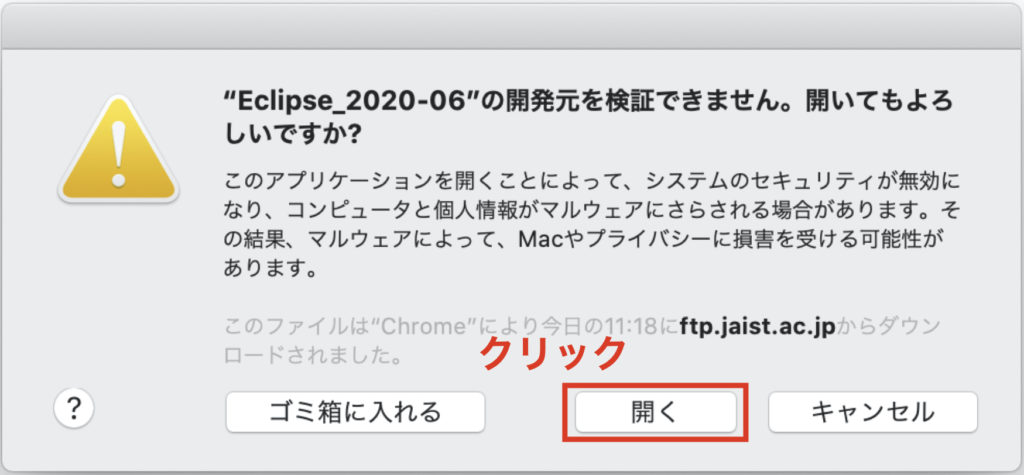

使用許諾に同意して、インストール


「Next」をクリック

パスワードを入力し、「Finish」をクリック
ここでのパスワードはSQLを使用する時に必要になるので、忘れないようにしましょう。

「閉じる」をクリック

MySQLコネクタのインストール
JDBCを用いた開発を行うために、MySQLコネクタというものをインストールします。
最新バージョンのコネクタをダウンロード
上のURLからコネクタのダウンロードページに遷移し、コネクタをダウンロードします。

また、Oracleアカウントの作成を求められますが、無視して「No thanks, just start my download」をクリックします。

圧縮ファイル(.gzファイル)がダウンロードされるので、解凍する
この時、解凍したフォルダの場所を忘れないようにしておきましょう。
後ほど使います!


Eclipseと連携
いよいよEclipseと連携させていきましょう。
上部メニューの「ヘルプ」→「新規ソフトウェアのインストール」

「インストール」ウィンドウが開いたら、「追加」をクリック

名前:DBViewer UpdateSite
ロケーション:www.ne.jp/asahi/zigen/home/plugin/dbviewer/
を入力して、「追加」をクリック

必要項目にチェックを入れる

「次へ」をクリックし、使用条件に同意して「完了」をクリック


セキュリティ警告が出ても、無視して「インストール」をクリックします。

Eclipseを再起動する
再起動を求められるので、指示に従って再起動します。

右上の![]() マークをクリックし、「DBViewer」を選択して「開く」
マークをクリックし、「DBViewer」を選択して「開く」

「DBツリー・ビュー」にある、「DBViewerPlugin」を右クリックし、「登録」

データベース定義名を「MySQL」にし、「ファイルの追加」をクリック
ここで、データベース定義名を「MySQL」としてますが、別の名前でも大丈夫です。

先ほど解凍したフォルダから、.jarファイルを選択し、「open」をクリック

JDBCドライバーに、選択したファイルが追加されていることを確認したら、「次へ」

接続文字列:jdbc:mysql://localhost:3306/
接続ユーザ:root
接続パスワード:(MySQLのインストール時に設定したパスワード)
この3項目を入力し、「テスト接続」をクリック
接続に成功すれば、設定がうまくいっているので、「完了」をクリックしてウィンドウを閉じます。

「SQL実行・ビュー」ウィンドウにSQL文を書き込み、再生ボタンで実行

「SQL実行・ビュー」ウィンドウが開いていない場合には、上部メニューから「ウィンドウ」→「ビューの表示」→「SQL実行・ビュー」を選択することで開けます。

これで、Eclipse上でデータベース(MySQL)を使用することができます。



コメント