Premiere Proを始めたばかりの方に向けて、最初にやるべき環境設定を解説します。
これをやっておくだけで、以下の2点を実現できます。
・データの紛失防止
・ソフトが重くならない
これ以外にも、こんなことできるよーっていう紹介をしていきます。
環境設定の開き方
上部メニューバーの「Premiere Pro」(Windowsの場合は「編集」)から、「環境設定」→「一般」をクリックします。
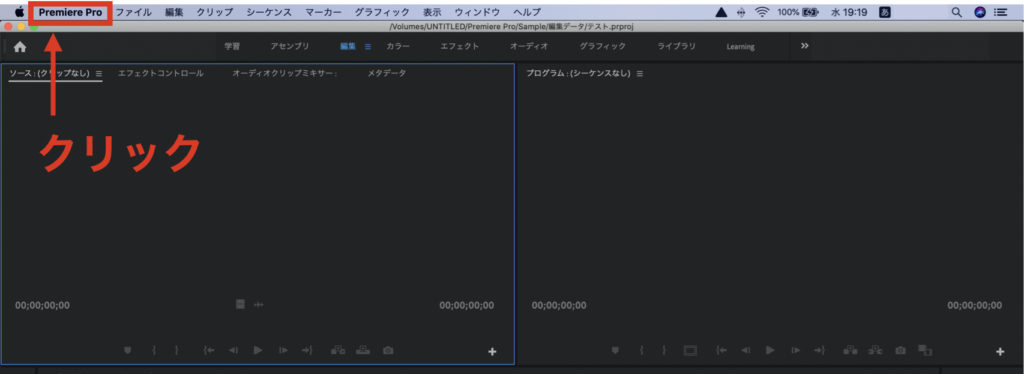
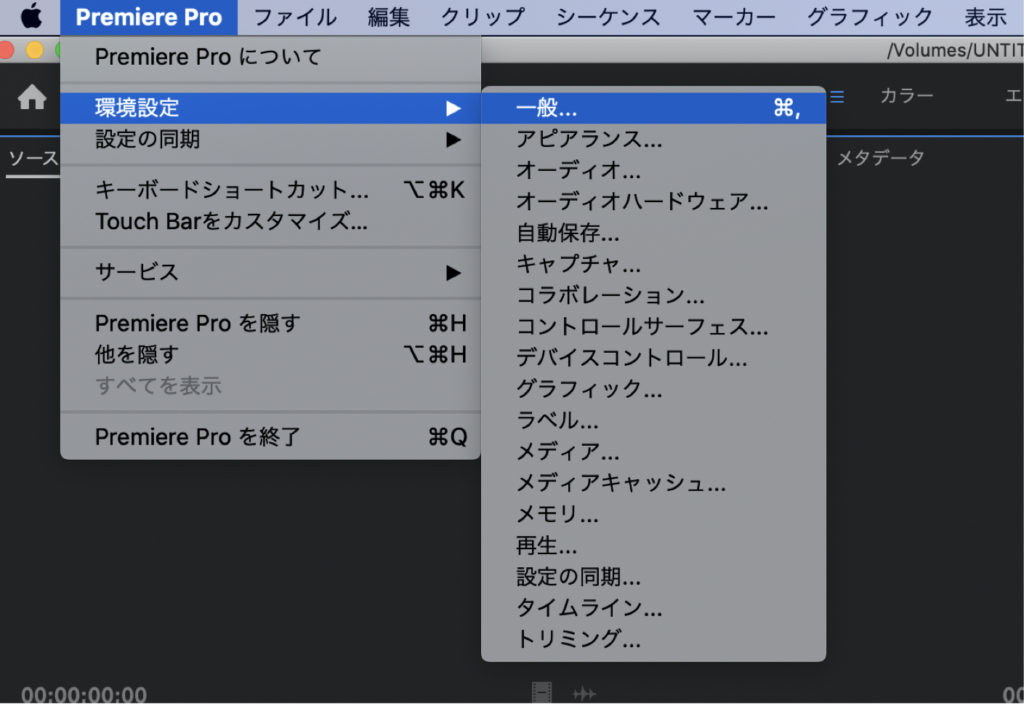
そうすると、下のような画面が開きます。
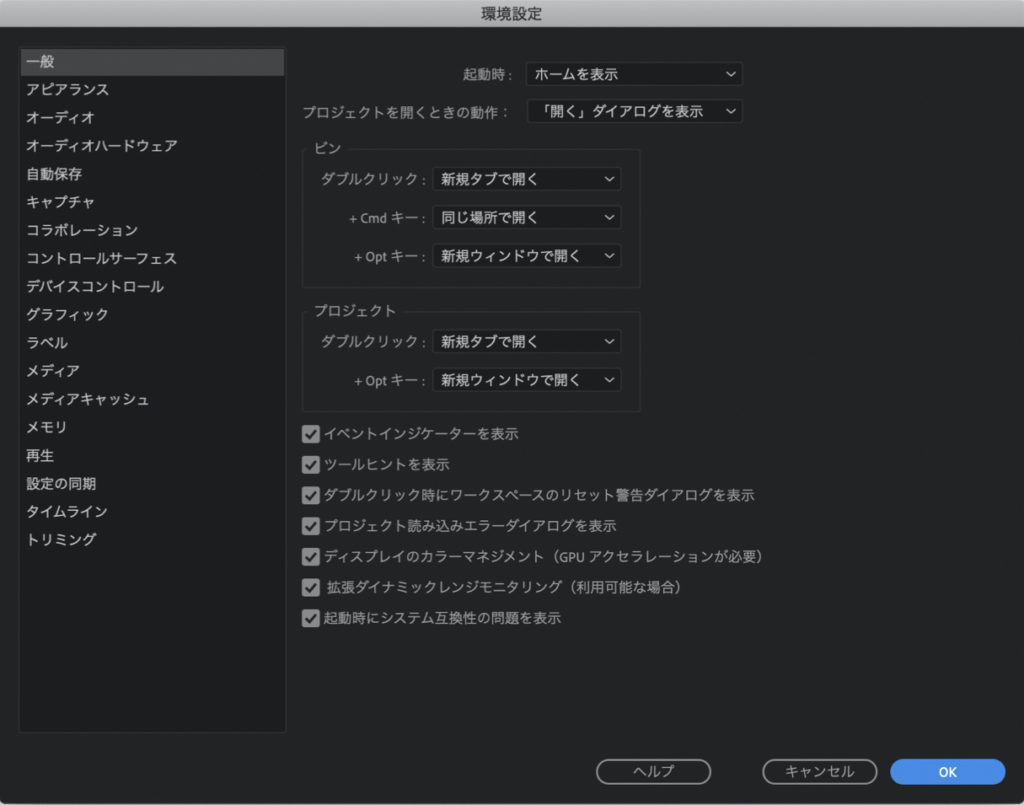
これが「環境設定」の画面になります。
ここを色々いじっていきましょう!
自動保存
自動保存を設定しておくと、突然PCが落ちた時などに、全データ紛失のような最悪の事態を防げます。
左側の「自動保存」タブをクリックし、「自動保存の間隔」をなるべく短めに変更
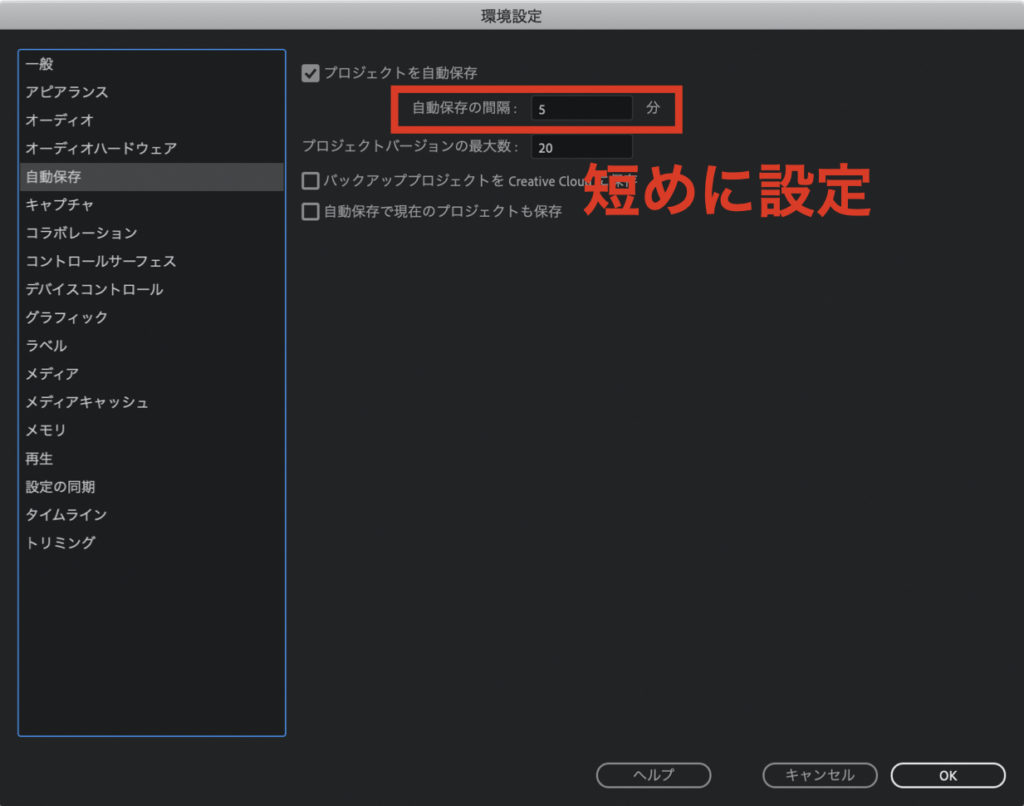
メディアキャッシュ
キャッシュを整理しておくことで、PCの動作が重くなることを防ぎます。
Finder(Windowsはエクスプローラー)を開き、外付けHDDにキャッシュ保存用のフォルダを作成
(外付けHDDがなければ、PC上に作成)
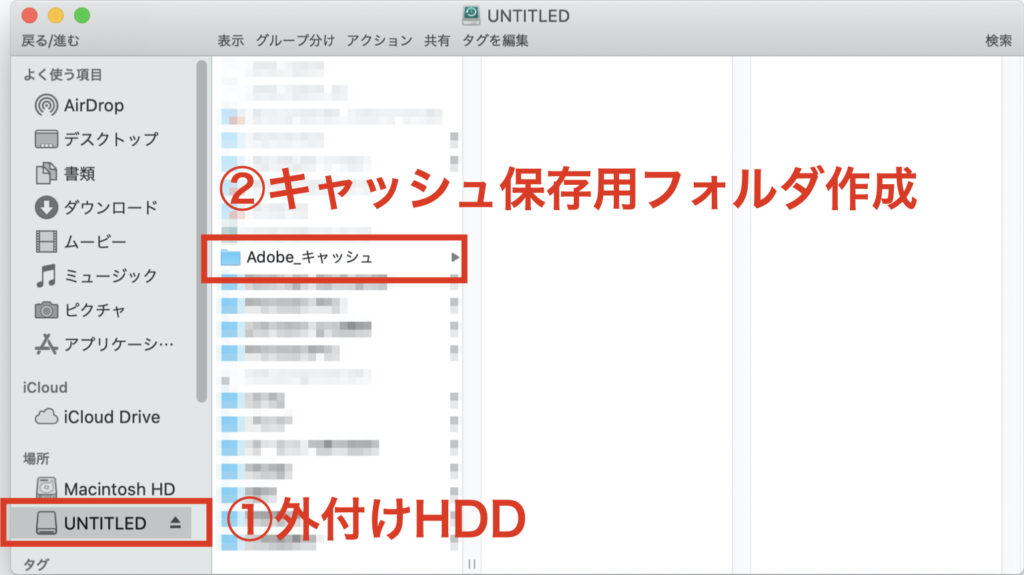
動画編集をすると大量のデータを扱うことになるので、外付けのHDDは買っておくことをオススメします。
私が使っている2TBの外付けHDDを紹介しておきます。
容量は十分ですが、不安な方はそれ以上のものを購入してもいいと思います。
容量が大きいに越したことはないです👍
左から2TB、3TB、4TBです。
そんなに値段は変わらないので4TBを購入してもいいかもしれないですね。
左側の「メディアキャッシュ」タブを開き、「参照」ボタンをクリック
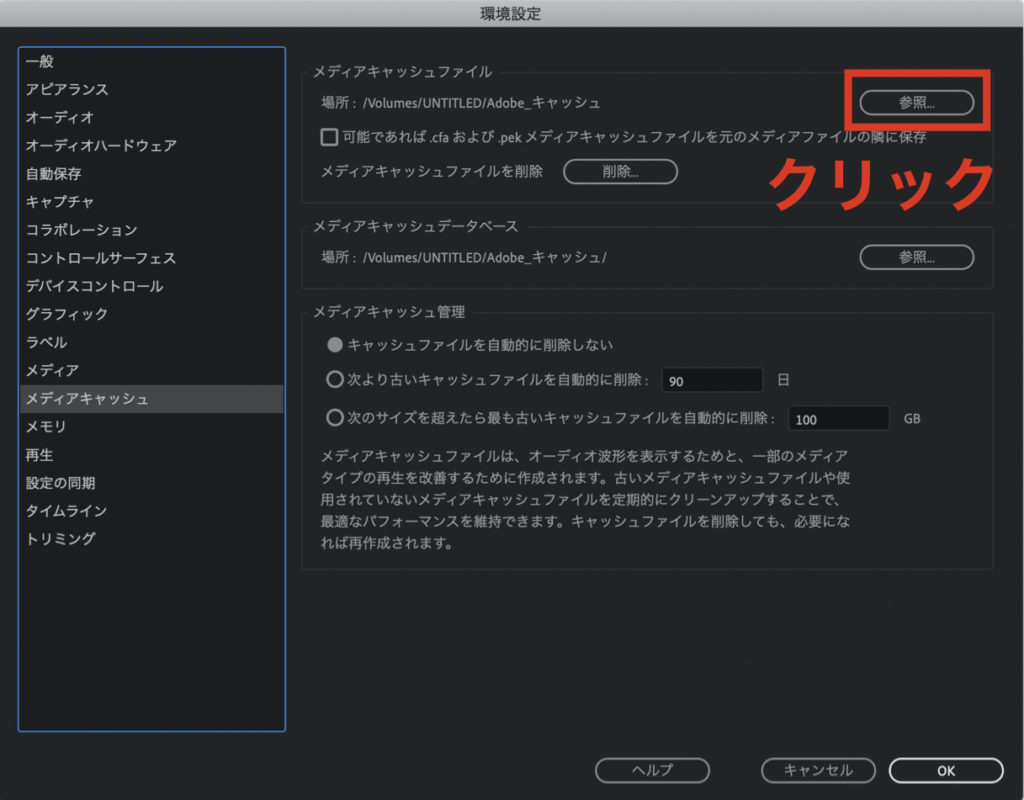
Finder(Windowsはエクスプローラー)が開かれるので、保存先を、あらかじめ作成しておいた、外付けHDD内のキャッシュ用フォルダに設定
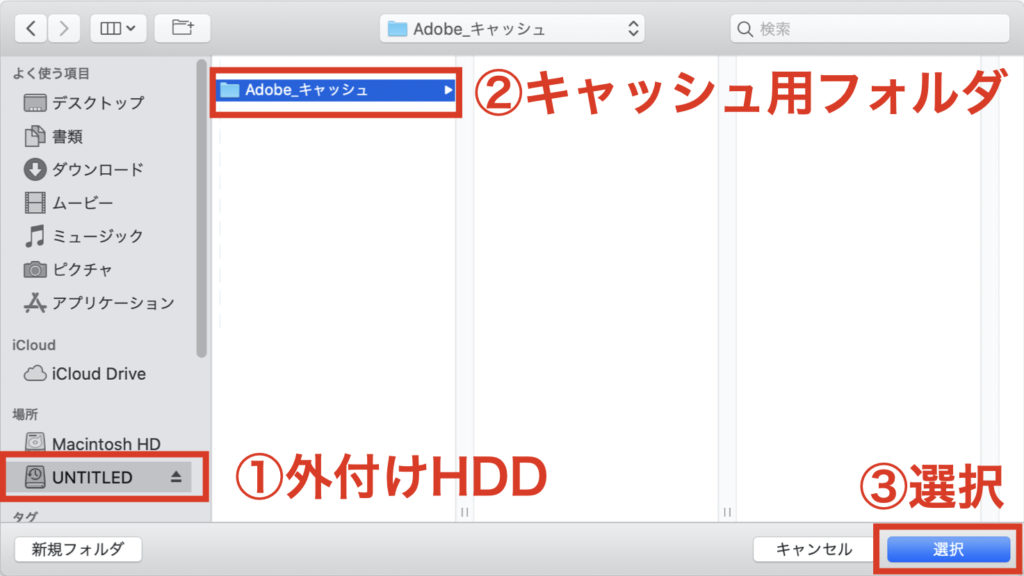
「メディアキャッシュデータベース」の保存先も同様の手順で、同じ場所に設定
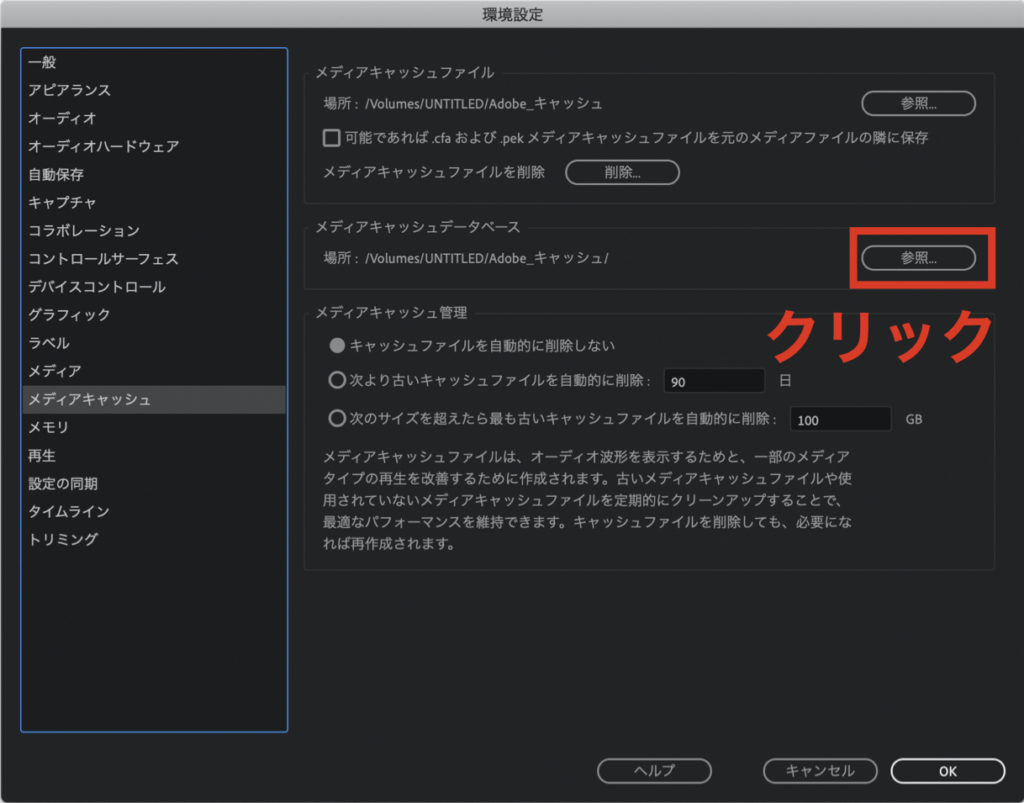
アピアランス
以降は、こんなこと出来るよーって紹介です。(興味なかったら読まなくて大丈夫です)
「アピアランス」では、以下の2つの設定ができます。
・画面の明るさ設定
・ハイライトのカラー設定
画面の明るさ設定
つまみを移動させて、画面の明るさ調整ができます。
デフォルトでは1番暗くなってます。
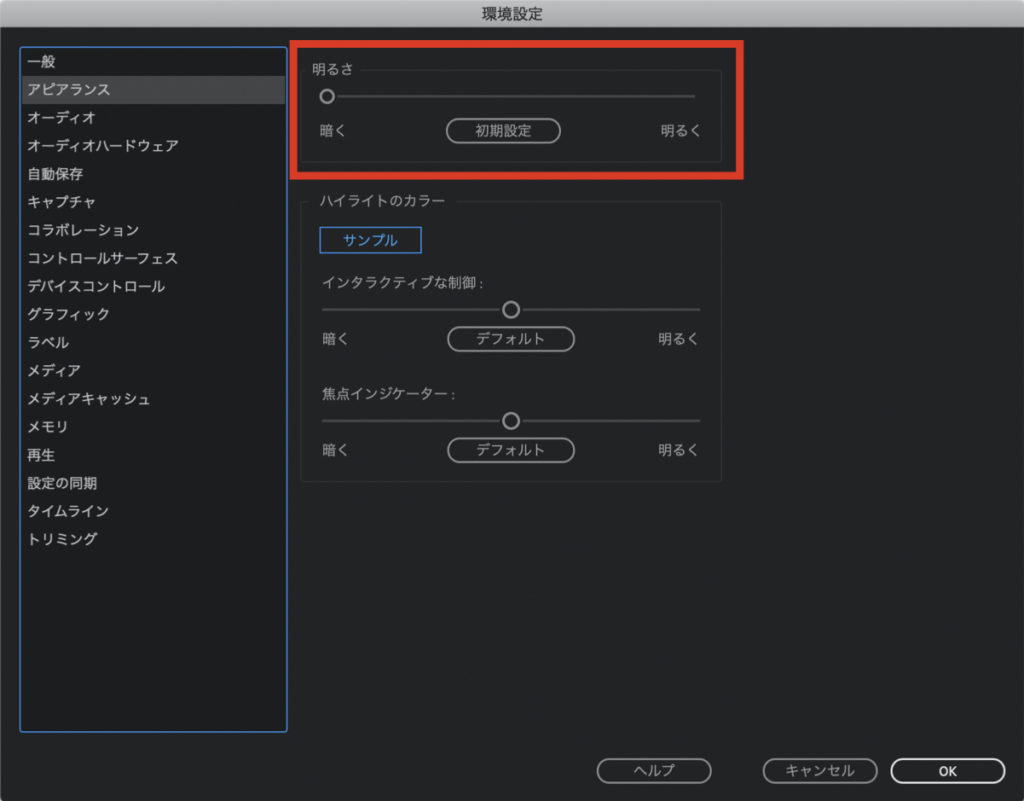
以下、比較画像です。
1番暗い(デフォルト)
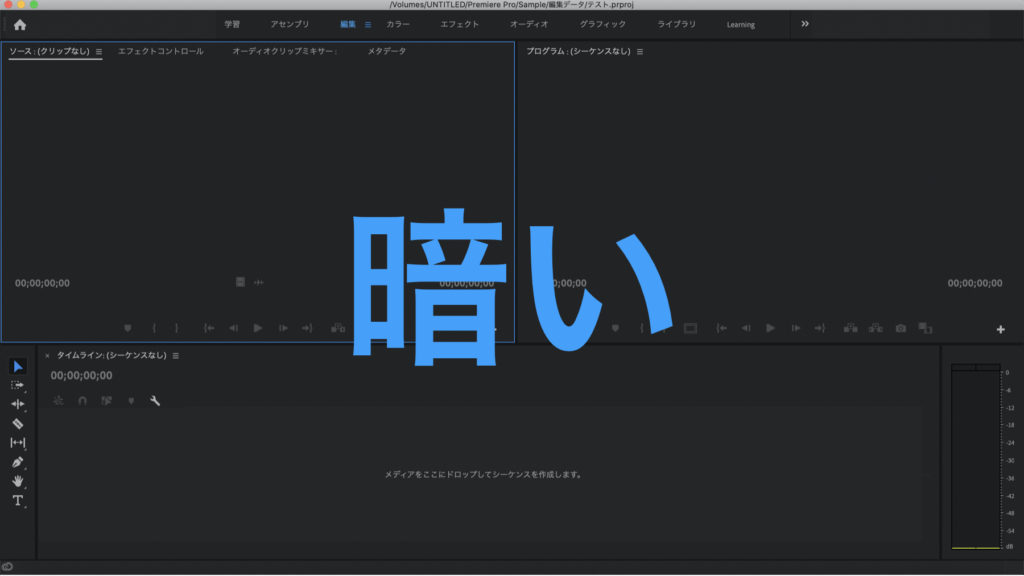
1番明るい

ハイライトのカラー設定
ここも同様に、つまみを移動させてハイライトの明るさを調整します。
ハイライトは選択時に文字や、パネル周りが青くなってるアレです。(下図参照)
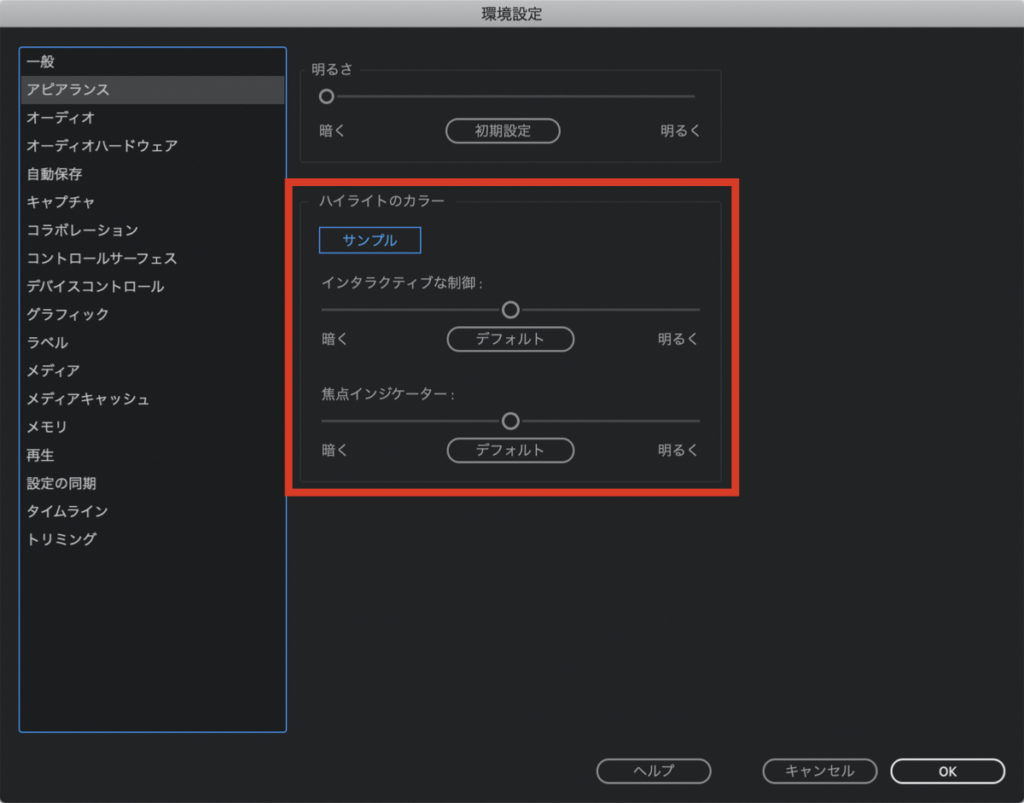
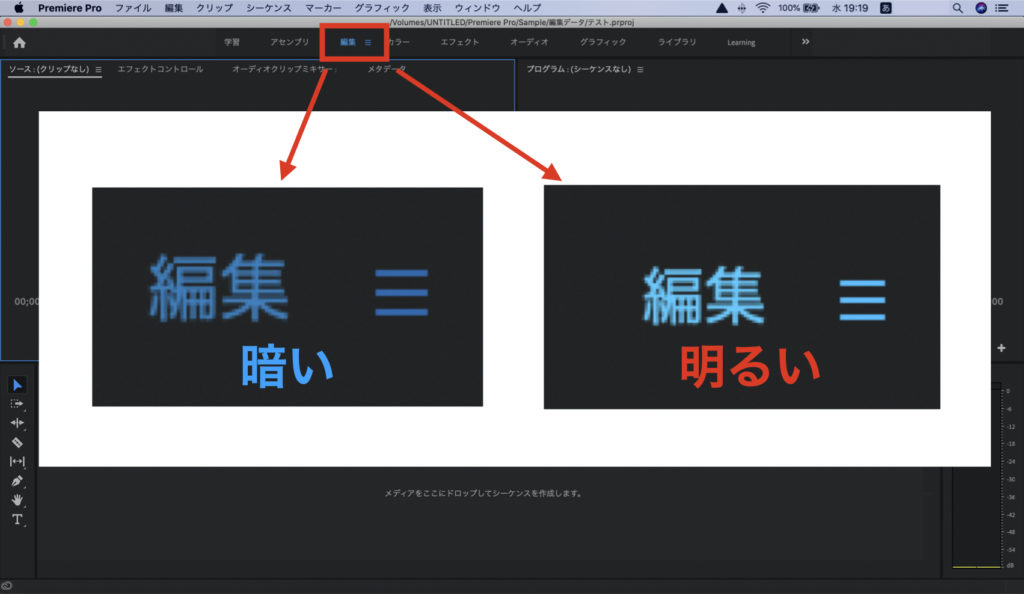
大した変化はないのでデフォルトのままでいいと思います。
ラベル
ここでは、クリップの色を変更できます。
静止画はこの色、動画はこの色と自分で好きなように設定できます。
下図では「静止画」の色が「ラベンダー」に設定されているので、静止画のクリップがラベンダーの色で表示されています。
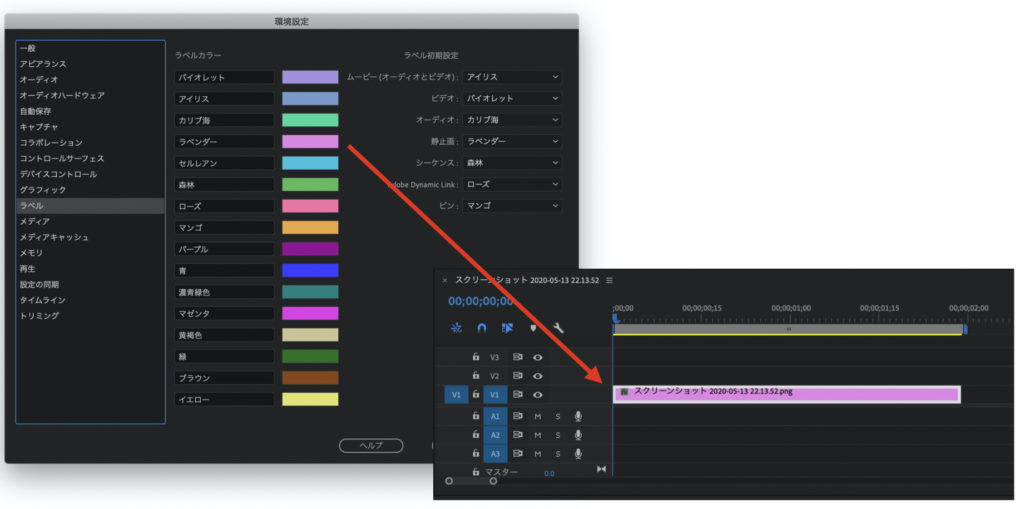
これも判別できれば何でもいいと思うので、デフォルトのままで大丈夫です。
メモリ
Premiere Proに使用するメモリを設定できます。
正確には、他のソフトで使用するメモリを設定し、残ったメモリをPremiere Proで使用するといった感じです。
使用できるメモリが多いほど、よりスムーズにソフトを動かすことができます。
なので、Premiere Proで使用するメモリを多めにとることをオススメします。
私のPCはメモリが16GBあるので他のソフトで使用するメモリを5GBに設定することで、Premiere Proで使えるメモリ数は16-5=11GBとなっています。
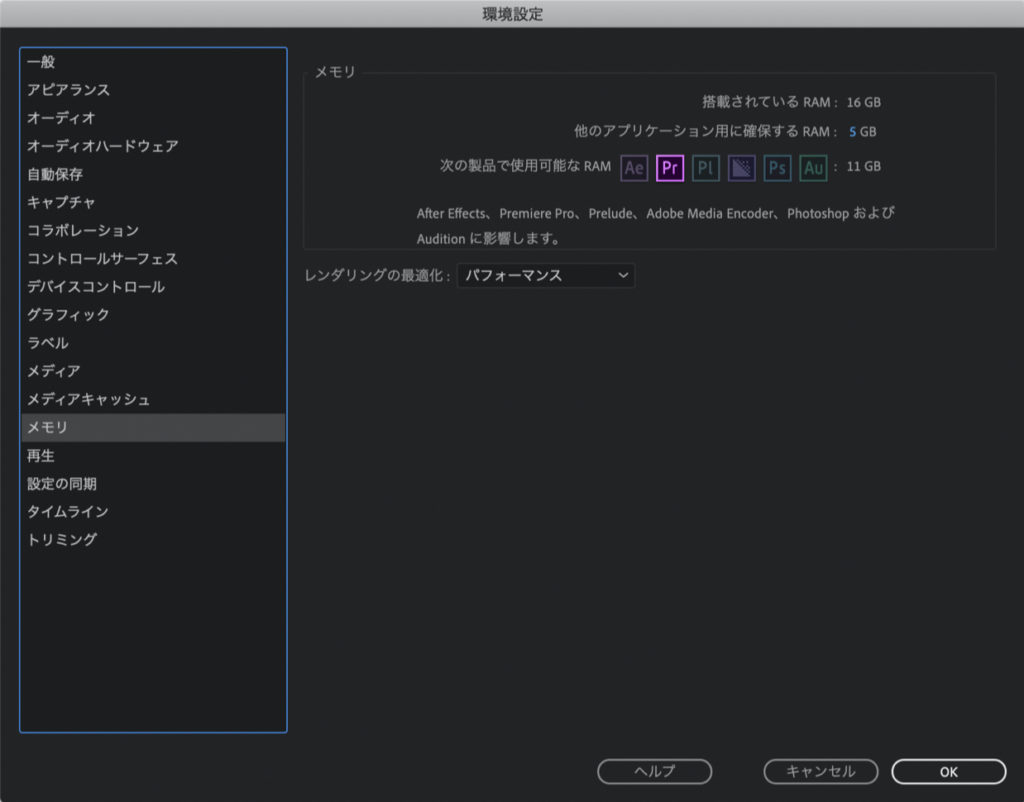
以上、やっておくべき環境設定と、環境設定でこんなこと出来るよーっていう紹介でした。
まとめ
最低限やっておくべき環境設定
・自動保存の間隔を短く設定
・メディアキャッシュの保存場所を外付けHDDに設定
この2つはやっておくことを強くオススメします。
紹介していない設定もあるので、気になる人は調べてみてください。



コメント