今回は初めてPremiere Proを使う人向けに、新規プロジェクトを作成の仕方、その時の注意点をいくつか解説していきます。
注意すべき点は、以下の3つです。
- プロジェクト名
- プロジェクトファイルの保存場所
- レンダラー
新規プロジェクト作成
Step1
Premiere Proを立ち上げ、初めの画面が映し出されたら、「新規プロジェクト」ボタンをクリック

成功すると下記のような画面が表示されます。
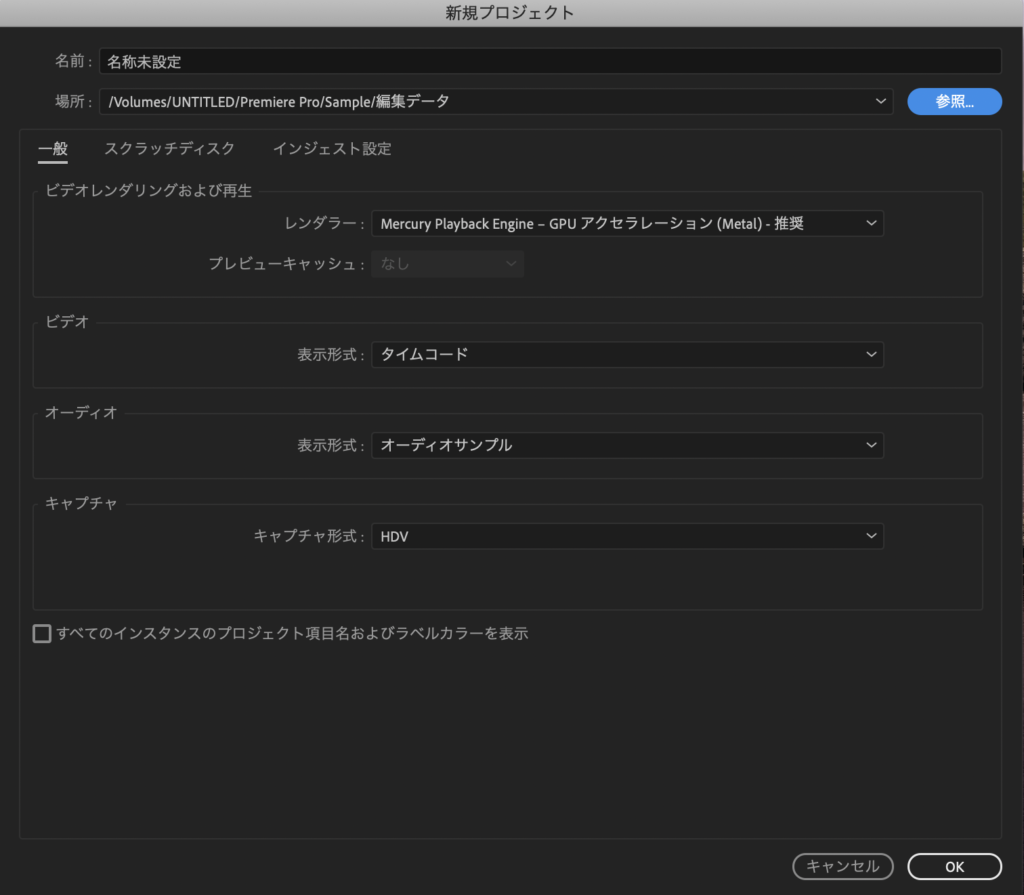
プロジェクト名設定
Step2
プロジェクト名を自分が分かる名前に変更
後から変更はできますが、色々と面倒なので始めに変更しておきましょう。

プロジェクトファイルの保存場所の設定
Step3
「参照」ボタンをクリック

Step4
Finder(Windowsの場合はエクスプローラー)が開かれたら、プロジェクトファイルの保存場所を選択
保存場所は外付けのHDDがあれば、そちらに保存することをオススメします。
理由は後ほど説明いたします。
なければ、PC内のHDD、SSDに保存してもらって構いません。

レンダラー
Step5
「一般」タブをクリックし、レンダラーの種類を選択
レンダラーというのは動画を描画する機械・プログラムだと思ってください。

Step6
「ソフトウェア処理」以外のものを選択
「ソフトウェア処理」にしてしまうと、PCのメモリを用いてレンダリング(動画を描画)するので、PCの動作が重くなります。

スクラッチディスク
Step7
「スクラッチディスク」タブをクリックし、全ての項目が「プロジェクトファイルと同じ」になっていることを確認

これらは、キャッシュなどを保存する場所となります。
この保存先をPC内部のHDDなどに選択すると、PCのストレージを圧迫し、読み込み速度や書き込み速度が低下します。
これが、先ほどプロジェクトファイルを外付けHDDに保存することをオススメした理由です。
プロジェクトの作成
Step8
「OK」ボタンを押して新規プロジェクトを作成

Step9
プロジェクトファイルが指定した場所に保存されているか確認

以上で終了です。



コメント