今回は、動画編集に使う素材(動画、画像、音声など)データの管理方法をご紹介します。
動画編集を始めたばかりだと素材のリンク切れがよく起こりませんか?
私はよく起きていました。
リンク切れというのは、使用していた素材データの保存場所を移動させたりすることで、そのデータを読み込むことができなくなってしまうことです。
そこで、私が行っているオススメの管理方法をご紹介します。
もちろん、人それぞれ好みがあると思うので、あくまで参考程度にご覧ください。
また、それでもリンク切れになってしまった場合の対処法もご紹介します。
素材データの保管場所
素材データの保管場所は外付けHDDがオススメです。
理由は、PC上に保存してしまうと、PCのストレージ(保存容量)が圧迫され、
読み込み速度や書き出し速度の低下に繋がるからです。
もちろん、持っていない方はデスクトップなど自分のPC上の分かる場所で大丈夫です。
以下に、私が使用している外付けHDDのリンクを貼っておきます。
左から、2TB、3TB、4TBです。
ちなみに私は2TBを使っています。
データのフォルダ分け
私は「Premiere Pro」というフォルダを作り、その中にプロジェクトごとにフォルダを作っています。
そして、さらにその中で、素材データの種類でフォルダ分けしています。
実際のフォルダがこのような感じです。

「音声」、「画像」、「動画」フォルダにはそれぞれの素材データが入っています。
「途中書き出し」フォルダには、完成前に書き出したデータを保存しています。
納品する時や、SNSなどにアップする前にここに入っている動画をチェックします。
「編集データ」フォルダには、プロジェクトファイルを保存しておきます。
自動保存されたプロジェクトファイルも同じ場所に置かれるため、「編集データ」フォルダ内に保存されています。
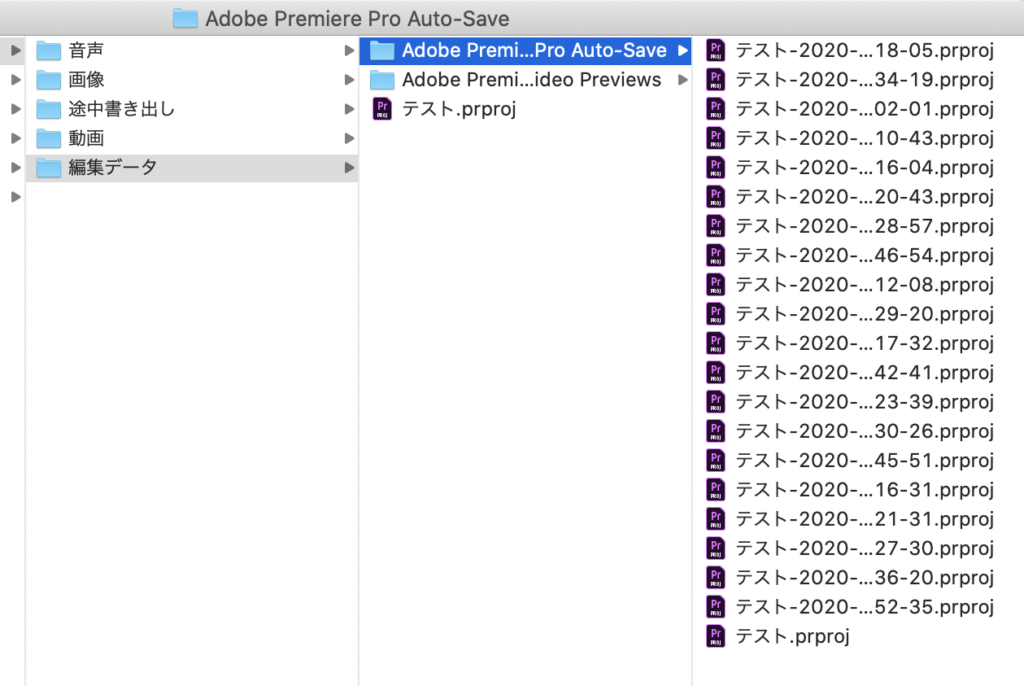
リンク切れの原因
リンク切れの原因として考えられるのは以下の3つです。
- 素材データを消してしまった
- 素材データの保存場所を変えてしまった
- 素材データ名、または保存していたフォルダ名を変えてしまった
Premiere Proでは素材データの保存場所を覚えておき、その保存場所にある素材データを読み込んで、編集画面に映し出しています。
素材データを消してしまった場合
そもそも読み込む素材データが存在しなくなるため、データを読み込むことができなくなります。
素材データの保存場所を変えてしまった場合
Premiere Proが覚えていた保存場所に素材データがないため、読み込むことができなくなります。
素材データ名、保存していたフォルダ名を変えてしまった場合
読み込みたい保存場所が見つからないため、読み込むことができなくなります。
下の画像で「動画素材.mp4」の読み込みの際には、「UNTITLED」→「PremierePro」→「Sample1」→「動画」→「動画素材.mp4」と辿って読み込まれます。

Premiere Proではこのルートを覚えているのです。
しかし、ルート途中のフォルダ名(または素材データ名)を変更してしまうと、ルートを辿れなくなるのです。
ここで注意しなければならないのは、「UNTITLED」〜「動画素材.mp4」までのどのフォルダの名前を変えてもリンク切れとなることです。
リンク切れの対処法
リンク切れの状態でプロジェクトを開くと、以下のような画面が開きます。
Step1. 右下の「検索」をクリック
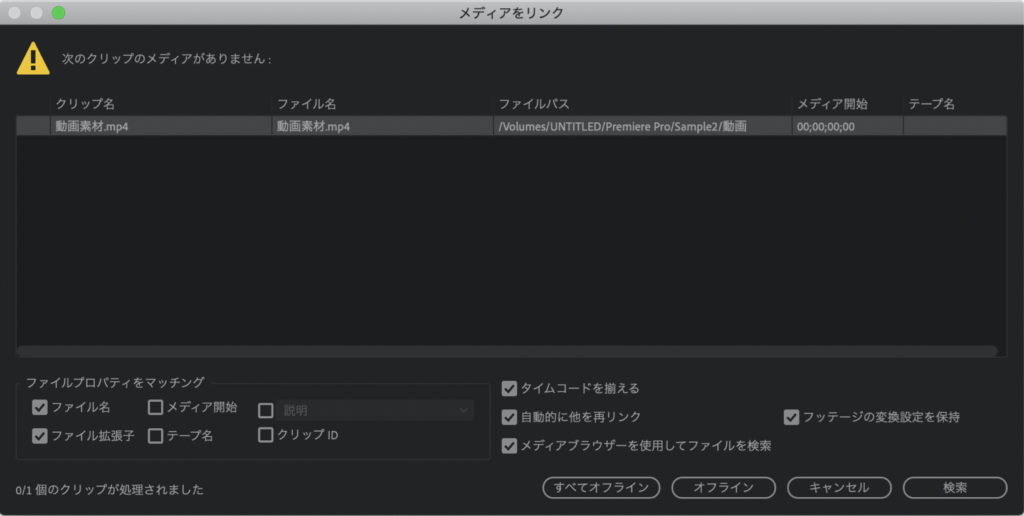
Step2. 左のフォルダ一覧から素材が入っているであろうフォルダを選択
(PC全体を検索すると非常に時間がかかるためです)
Step3. 「名前が完全に一致するものだけを表示」に✔︎を入れ、「検索」をクリック
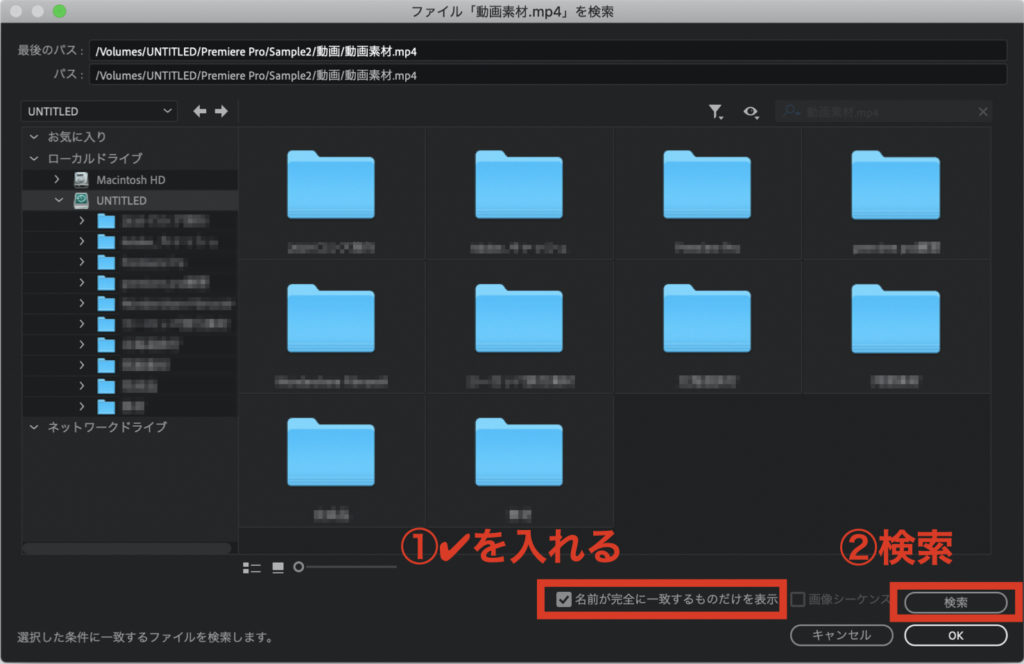
素材データが存在すれば、以下のように表示されます。
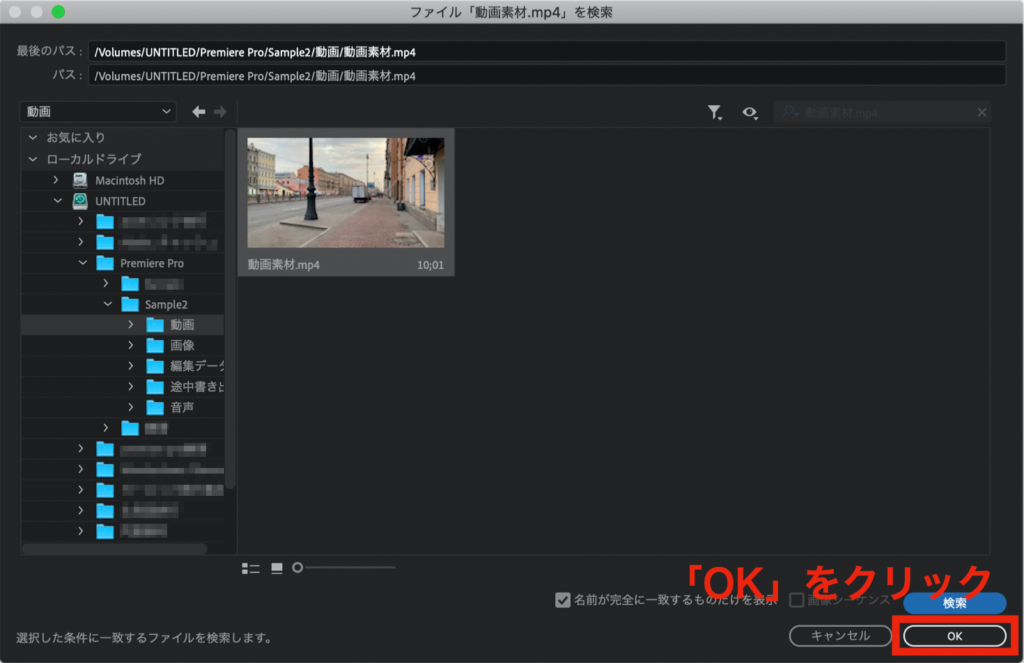
これで「OK」をクリックすれば解決です。
まとめ
素材データの管理方法
プロジェクトごとにフォルダ分けし、さらにその中でデータの種類ごとに分ける
リンク切れの原因
・素材データを消去してしまった
・素材データの保存場所を変えてしまった
・素材データ名、保存していたフォルダ名を変えてしまった
対処法
プロジェクトを立ち上げる時の検索を利用する



コメント