上の動画のように、カメラで撮影したかのようなエフェクトの作成方法を解説していきます。
ポイント選択
Step1
動画内で写真として切り取りたいポイントを決め、再生ヘッドを配置
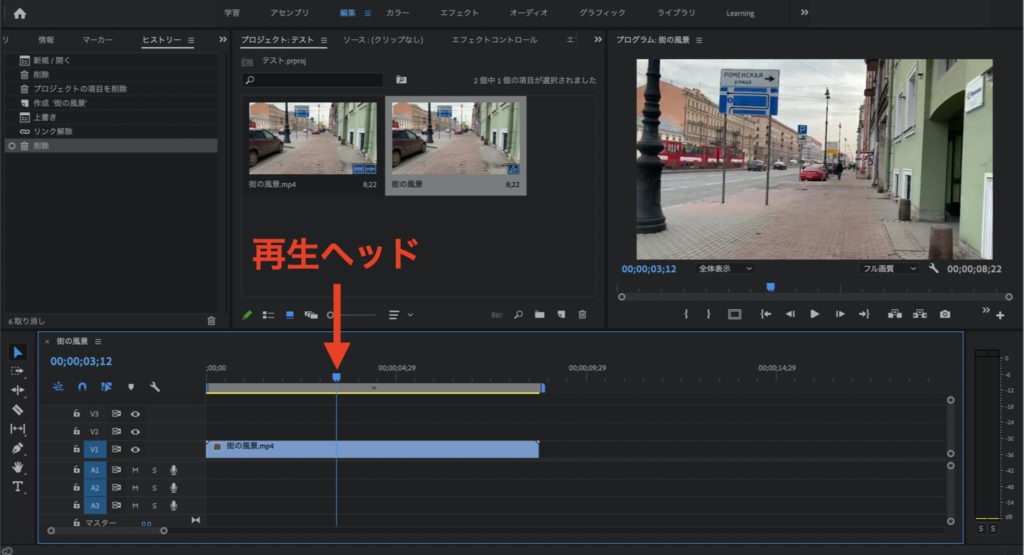
フレーム保持
Step2
動画クリップを右クリックし、「フレーム保持を追加」をクリック
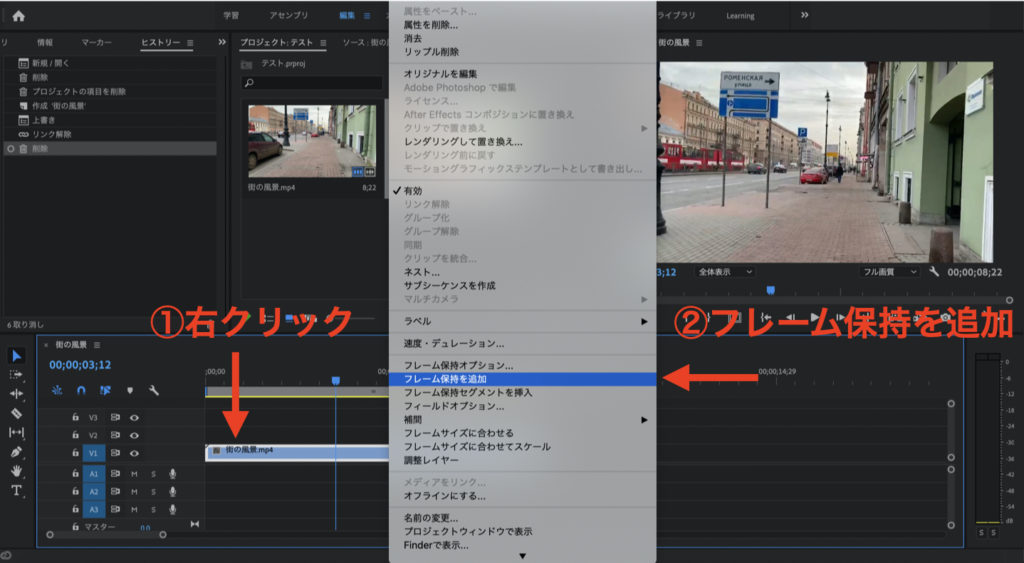
動画クリップがカットされ、再生ヘッドより先は静止画(以下、画像クリップと呼ぶ)になります。
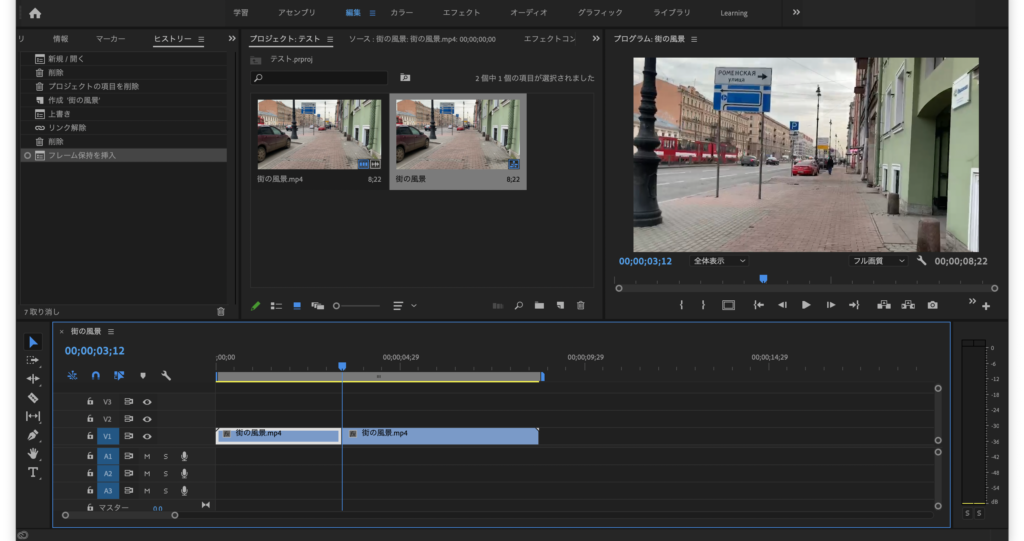
エフェクトの追加
Step3
「エフェクト」パネルを開く
上部メニュー「ウィンドウ」から「エフェクト」を選択すれば開けます。
もしくは「Shift + 7」でも開けます。
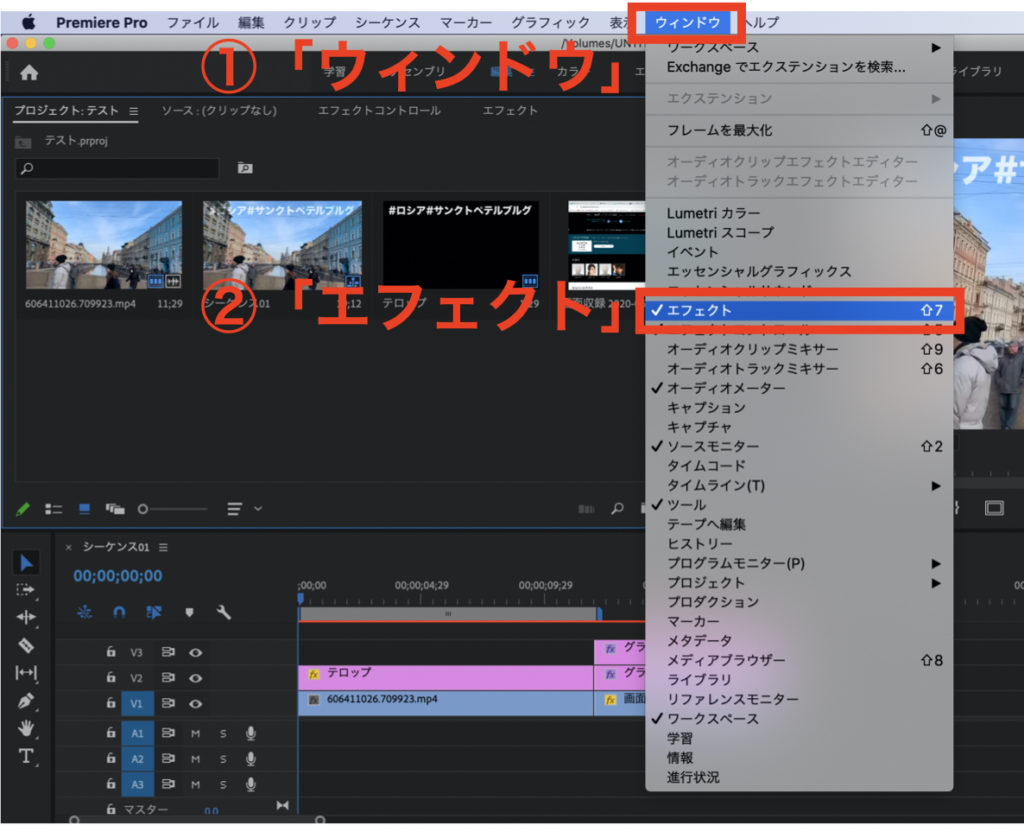
Step4
「エフェクト」パネルで、「ビデオトランジション」→「ディゾルブ」→「ホワイトアウト」を選択し、画像クリップへドラッグ&ドロップ
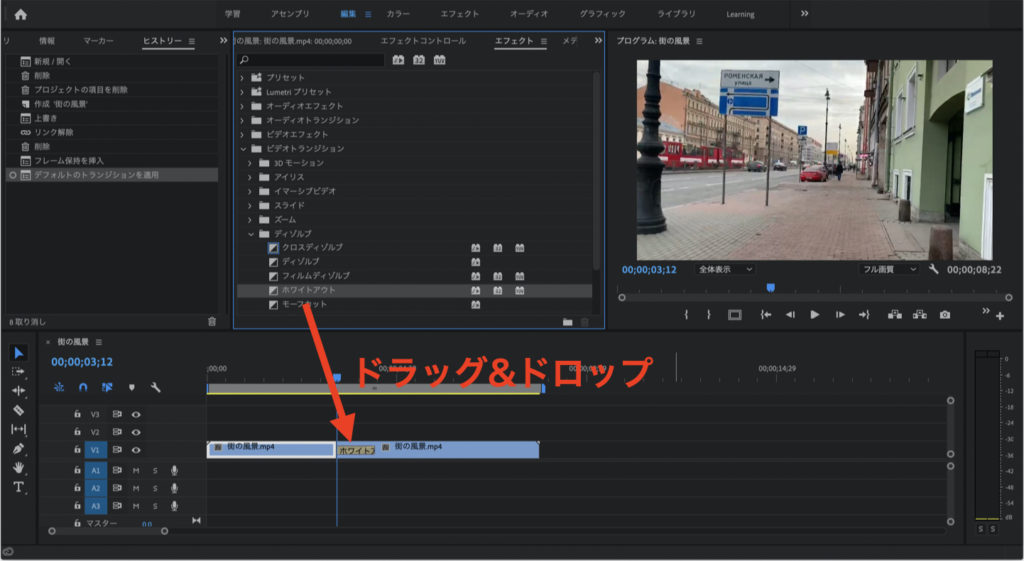
エフェクト調整
Step5
画像クリップ上の「ホワイトアウト」をクリックし、「エフェクトコントロール」パネルで「デュレーション」の長さを調節
(「エフェクトコントロール」パネルは「Shift + 5」で開けます。)
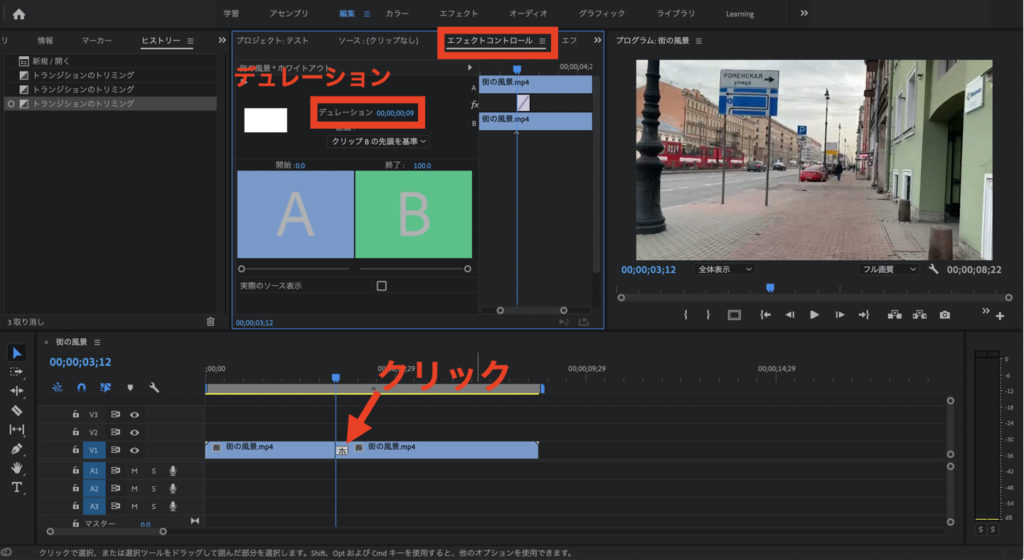
写真っぽく見せる
Step6
再生ヘッドを「ホワイトアウト」エフェクトの終点に移動させ、画像クリップをクリック
Step7
「エフェクトコントロール」パネルの「スケール」にキーフレームを打つ
キーフレームを打つには、「スケール」の横の時計マークをクリックします。
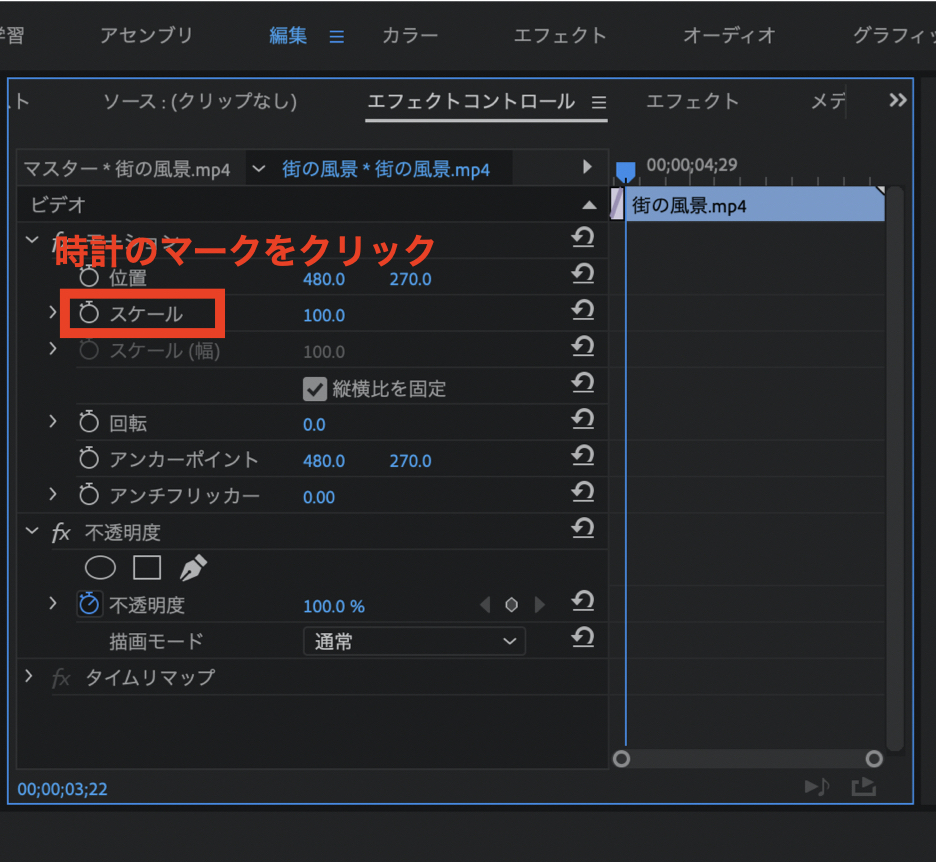
Step8
それより先の箇所にもう一点キーフレームを打ち、スケールを小さく
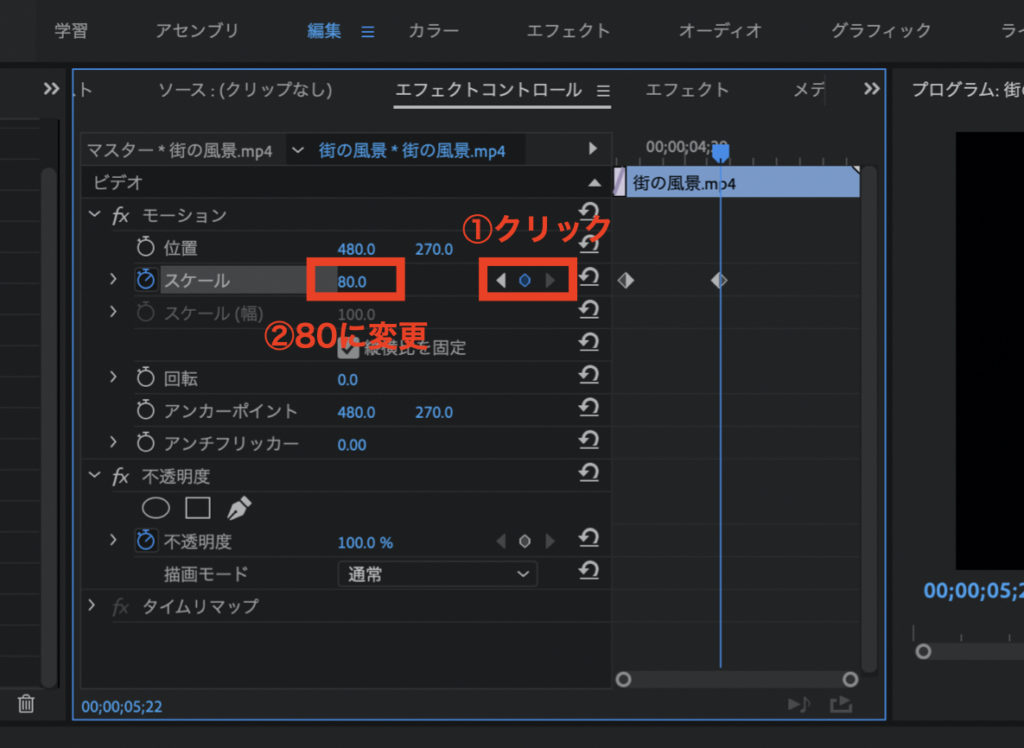
以上で、完成です。


コメント